Dalam jaringan komputer, teknik Load Balancing digunakan untuk mengirim lalu lintas jaringan melalui beberapa gateway. Jika Anda memiliki beberapa koneksi ISP yang tersedia, Anda dapat menggunakan teknik load balancing untuk membangun jaringan yang stabil. Sekarang Anda mungkin bertanya, mengapa saya akan menggunakan beberapa koneksi ISP? Apa manfaat menggunakan beberapa koneksi ISP di jaringan saya? Untuk kepuasan Anda, poin-poin berikut adalah beberapa alasan untuk menggunakan teknik load balancing di jaringan Anda.
Tidak ada ISP yang dapat memberi Anda jaminan uptime 100%. Jadi, akan lebih baik menggunakan lebih dari satu koneksi ISP untuk memastikan jaringan 100% uptime.
Terkadang Anda mungkin memiliki ketergantungan (seperti Mail, IPPBX dll.) Pada ISP uplink Anda, tetapi layanan mereka tidak begitu baik. Dalam hal ini, Anda dapat menggunakan ISP lain yang menyediakan layanan yang lebih baik.
ISP Anda saat ini lebih baik tetapi bandwidth berbayar tinggi. Dalam hal ini, Anda dapat membeli bandwidth ISP lain yang murah tetapi koneksinya bagus, tidak lebih baik.
Jika ini adalah status Anda saat ini, disarankan untuk mengkonfigurasi load balancing dan menghubungkan jaringan redundansi dengan beberapa gateway. MikroTik Router memiliki berbagai penyeimbangan beban dan menghubungkan metode redundansi (seperti metode ECMP, metode PCC dan metode PBR) untuk membangun jaringan yang stabil. Di antaranya, PBR (Policy Based Routing) adalah metode sederhana namun efisien untuk membuat penyeimbangan muatan yang stabil dan menghubungkan jaringan redundansi. Pada artikel ini, saya akan membahas cara membuat load balancing dan menghubungkan jaringan redundansi melalui dua koneksi WAN menggunakan Routing Berbasis Kebijakan di MikroTik Router.
Diagram jaringan
Untuk mengkonfigurasi load balancing dan menghubungkan jaringan redundansi dengan Policy Based Routing (PBR), saya mengikuti diagram jaringan seperti gambar di bawah ini.
PBR Load Balancing and Link Redundancy
|
Dalam jaringan ini, port ether1 Router MikroTik terhubung ke ISP1 memiliki jaringan IP 192.168.30.0/30 dan port ether2 terhubung ke ISP2 yang memiliki jaringan IP 172.30.30./30. Di sisi lain, port ether3 terhubung ke jaringan LAN dan jaringan IP-nya adalah 10.10.10.0/24 dan 10.10.20.0/24 (masing-masing dikategorikan oleh GroupA dan GroupB). PC-1 dan PC-2 adalah dua workstation LAN. PC-1 berada di bawah jaringan GroupA dan PC-2 di bawah jaringan GroupB.
Setelah penyeimbangan beban PBR dan tautan konfigurasi redundansi, lalu lintas GroupA akan melewati koneksi WAN1 dan lalu lintas GroupB akan melewati koneksi WAN2. Jika WAN1 terputus karena alasan yang tidak diinginkan, semua lalu lintas (dari GrpupA dan GroupB) akan melewati koneksi WAN2 sampai koneksi WAN1 kembali lagi. Demikian pula, jika WAN2 terputus, semua lalu lintas (dari GrpupA dan GroupB) akan melewati koneksi WAN1 dan memastikan jaringan redundansi tautan.
Load Balancing dan Konfigurasi Tautan Redundansi di Router MikroTik
Kami sekarang akan mulai menyeimbangkan beban dan menautkan konfigurasi redundansi di Router MikroTik sesuai dengan diagram jaringan di atas. Konfigurasi lengkap dapat dibagi menjadi lima langkah berikut.
- Mengganti nama nama antarmuka
- Menetapkan IP WAN dan LAN
- Menetapkan IP DNS
- Konfigurasi firewall dan
- Konfigurasi perutean
Langkah 1: Mengganti Nama Interface
Kami pertama-tama akan mengganti nama nama antarmuka untuk memahami dan mengingat konfigurasi dengan mudah. Langkah-langkah berikut akan menunjukkan cara mengubah nama nama antarmuka MikroTik.
- Login ke MikroTik Router menggunakan Winbox dengan hak istimewa pengguna penuh.
- Klik pada item menu Antarmuka. Jendela Daftar Antarmuka akan muncul.
- Klik dua kali pada antarmuka ether1. Jendela properti dari antarmuka ether1 akan muncul.
- Masukkan WAN1 di bidang input Nama di bawah tab Umum dan kemudian klik tombol Terapkan dan OK.
Demikian pula, ganti nama ether2 menjadi WAN2 dan ether3 ke LAN.
Jendela Daftar Antarmuka Anda akan terlihat seperti gambar di bawah ini.
Interface List Window
|
Langkah 2: Menetapkan IP WAN dan LAN
Kami sekarang akan menetapkan alamat IP WAN dan LAN pada antarmuka yang kami hormati. Langkah-langkah berikut akan menunjukkan cara menetapkan alamat IP pada antarmuka MikroTik Router.
- Buka IP> Item menu Alamat. Jendela Daftar Alamat akan muncul.
- Klik pada PLUS SIGN (+) dan masukkan alamat IP yang disediakan ISP1 (192.168.30.2/30) di bidang input Alamat.
- Pilih WAN1 dari menu dropdown Antarmuka dan klik tombol Terapkan dan OK.
- Demikian pula, Klik pada PLUS SIGN (+) lagi dan masukkan ISP2 memberikan alamat IP (172.30.30.2/30) di bidang input Alamat dan pilih WAN2 dari menu dropdown antarmuka dan kemudian klik tombol Terapkan dan OK.
- Klik pada PLUS SIGN (+) lagi dan letakkan IP gateway (10.10.10.1/24) untuk workstation GroupA di kolom input Address dan pilih LAN dari menu drop-down Antarmuka lalu klik tombol Apply dan OK.
- Demikian pula, klik lagi PLUS SIGN (+) dan letakkan IP gateway (10.10.20.1/24) untuk workstation GroupB di bidang input Alamat dan pilih LAN dari menu tarik-turun Antarmuka lalu klik tombol Terapkan dan OK.
Langkah 3: Menetapkan IP DNS
DNS diperlukan untuk menyelesaikan nama domain ke alamat IP. Tanpa server DNS, MikroTik Router tidak dapat menyelesaikan nama domain ke alamat IP dan gagal berkomunikasi dengan server domain publik. Langkah-langkah berikut akan menunjukkan cara menetapkan DNS IP di MikroTik Router.
- Buka IP> item menu DNS. Jendela Pengaturan DNS akan muncul.
- Masukkan IP server DNS Anda yang disediakan oleh ISP Anda atau masukkan publik Google Server DNS IP 8.8.8 di kolom input Server.
- Klik tombol Terapkan dan OK.
Langkah 4: Konfigurasi Firewall
Firewall adalah tempat di mana kami akan membuat Kebijakan untuk load balancing dan tautan redundansi. Di Firewall, kami akan melakukan tiga jenis konfigurasi berikut.
Konfigurasi NATing
Pengguna lokal tidak dapat berkomunikasi dengan server publik tanpa menyamarkan konfigurasi NATing. Jadi, lakukan langkah-langkah berikut untuk mengonfigurasi masquerade NAT di MikroTik Router.
- Buka IP> Item menu Firewall. Jendela firewall akan muncul.
- Klik pada tab NAT dan kemudian klik pada PLUS SIGN (+). Jendela Aturan NAT baru akan muncul.
- Pilih srcnat dari menu dropdown Chain di bawah tab General.
- Klik pada tab Action dan pilih masquerade dari menu dropdown Action.
- Klik tombol Terapkan dan OK.
- Konfigurasi Daftar Alamat
Kami sekarang akan membuat grup jaringan yang diinginkan di Daftar Alamat Firewall. Langkah-langkah berikut akan menunjukkan cara membuat grup jaringan menggunakan fitur Daftar Alamat Firewall.
- Klik pada tab Daftar Alamat dari jendela Firewall dan klik pada PLUS SIGN (+). Jendela Daftar Alamat Firewall baru akan muncul.
- Masukkan nama grup pertama Anda (GroupA_Block) di kolom input Nama.
- Masukkan blok jaringan grup pertama Anda (10.10.10.0/24) di bidang Input alamat.
- Klik tombol Terapkan dan OK.
- Demikian pula, buat grup kedua (GroupB_Block) untuk blok jaringan kedua (10.10.20.0/24).
- Akhirnya, buat grup lain (Local_Block) dan letakkan seluruh blok jaringan (10.0.0.0/8) untuk memilih kedua blok jaringan di atas.
Konfigurasi Aturan Mangle
Peraturan Mangle menciptakan kebijakan untuk Routing Berbasis Kebijakan. Karena kami memiliki dua grup, kami akan membuat dua Aturan Mangle untuk menandai dua rute yang berbeda. Langkah-langkah berikut akan menunjukkan cara membuat Peraturan Mangle untuk menandai perutean untuk paket yang masuk dari antarmuka LAN.
- Klik pada tab Mangle dan kemudian klik pada PLUS SIGN (+). Jendela Mangle Rule baru akan muncul.
- Pilih prerouting dari menu dropdown Chain di bawah tab General.
- Klik pada tab Advanced dan pilih grup pertama Anda (GroupA_Block) dari menu dropdown Daftar Alamat Src
- Pilih seluruh blok jaringan (Local_Block) dari Dst. Daftar Alamat dan klik kotak terbalik atau tidak.
- Klik pada tab Action dan pilih opsi tanda rute dari menu dropdown Action dan letakkan nama (to_WAN1) untuk tanda rute ini dan hapus centang pada kotak centang Passthrough.
- Klik tombol Terapkan dan OK.
- Demikian pula, klik lagi PLUS SIGN (+) dan pilih prerouting dari menu dropdown Chain di bawah tab General. Dari tab Advanced, pilih grup kedua Anda (GroupB_Block) dari menu dropdown Daftar Alamat Src dan pilih seluruh blok jaringan (Local_Block) dari menu dropdown Dst Address List. Jangan lupa mengklik kotak terbalik atau tidak di Dst. Opsi Daftar Alamat. Klik tombol Terapkan dan OK.
Langkah 5: Konfigurasi Routing
Setelah membuat kebijakan menggunakan aturan Mangle, kami sekarang akan mengonfigurasi perutean berdasarkan kebijakan yang dibuat dan meneruskan grup yang berbeda ke koneksi WAN yang berbeda. Langkah-langkah berikut akan menunjukkan cara membuat routing berbasis kebijakan di MikroTik Router.
- Buka IP> Item menu Rute. Jendela Daftar Rute akan muncul.
- Klik pada PLUS SIGN (+). Jendela Rute Baru akan muncul.
- Klik pada kolom input Gateway dan masukkan IP gateway WAN1 (192.168.30.1) di bidang ini.
- Klik pada bidang Periksa Gateway input dan pilih ping dari menu dropdown.
- Klik pada bidang input Jarak dan masukkan nilai 1 di bidang ini.
- Klik pada bidang input Routing Mark dan pilih to_WAN1 dari menu dropdown.
- Klik tombol Terapkan dan OK.
- Demikian pula, klik pada PLUS SIGN (+) lagi dan masukkan WAN2 gateway IP (172.30.30.1) di kolom input Gateway dan pilih ping dari menu dropdown Gateway Check dan masukkan nilai 1 pada bidang input Distance dan pilih to_WAN2 dari menu dropdown Mark Routing lalu Klik Terapkan dan tombol OK.
- Sekarang klik pada PLUS SIGN (+) lagi dan masukkan WAN1 gateway IP (192.168.30.1) di kolom input Gateway dan pilih ping dari menu dropdown Gateway Check dan masukkan angka 1 pada bidang input Distance dan kemudian klik tombol Apply dan OK.
- Demikian pula, klik pada PLUS SIGN (+) lagi dan masukkan WAN2 gateway IP (172.30.30.1) di bidang input Gateway dan pilih ping dari menu dropdown Gateway Check dan masukkan nilai 2 pada bidang input Distance lalu klik tombol Apply dan OK.
Konfigurasi Load Balancing dan Link Redundancy di MikroTik Router dengan Routing Berbasis Kebijakan telah selesai. Sekarang tetapkan IP GroupA_Block untuk pengguna yang ingin Anda lewati koneksi WAN1 dan berikan IP GroupB_Block ke pengguna yang ingin Anda lewati koneksi WAN2. Menjadi jaringan redundansi tautan, jika koneksi WAN1 turun, semua lalu lintas jaringan (baik GroupA snd GroupB) akan melewati koneksi WAN2 dan jika koneksi WAN2 turun, lalu lintas akan melewati koneksi WAN1.
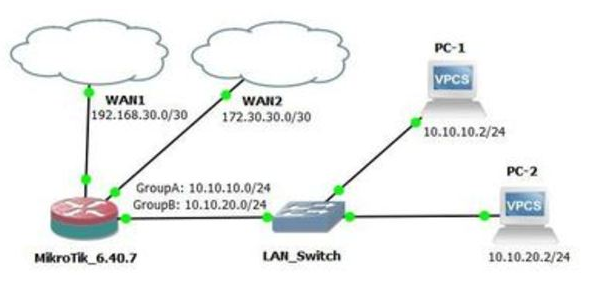
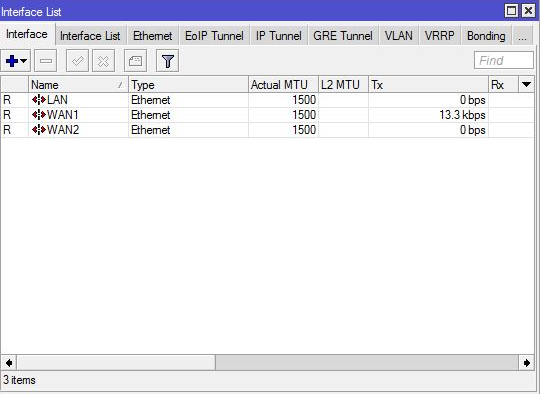










No comments
Post a Comment